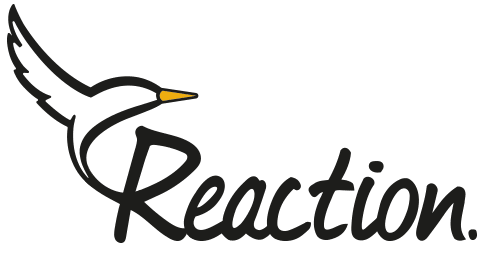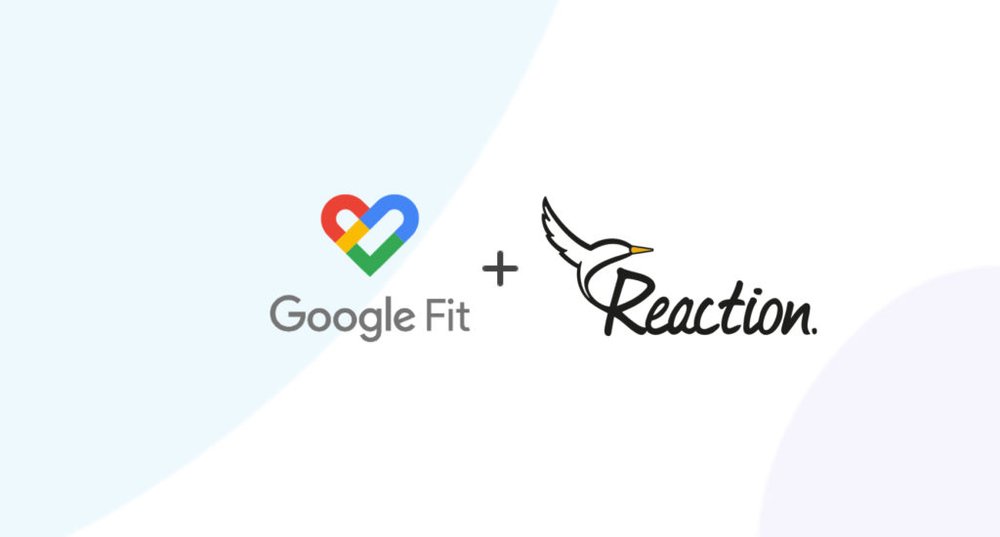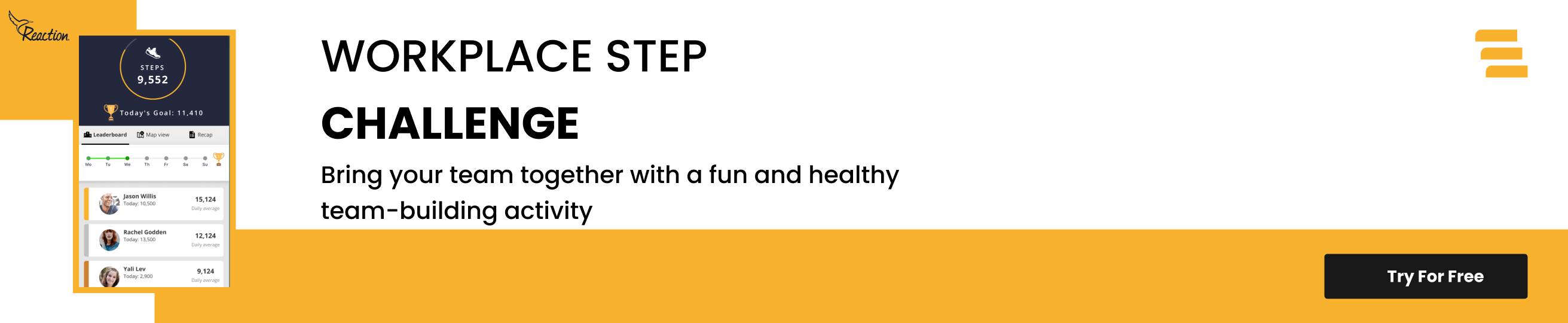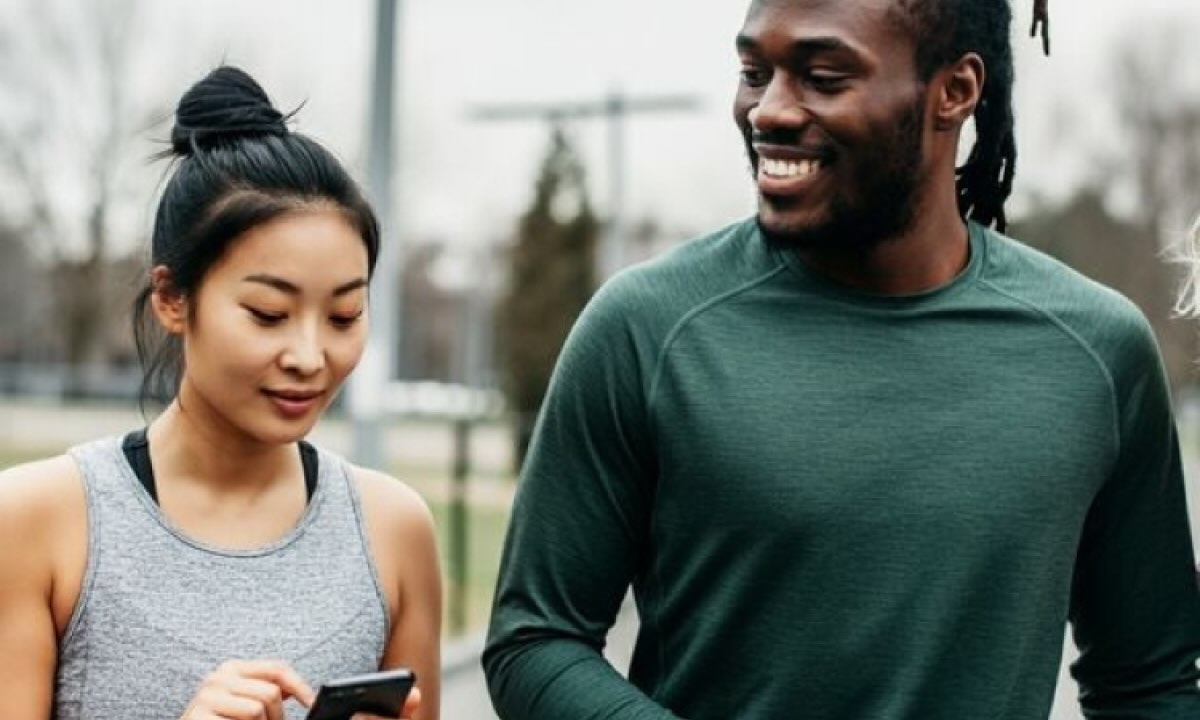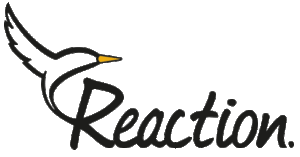If you’re an Android user, you can sync your step data with the Reaction Club app via Google Fit.
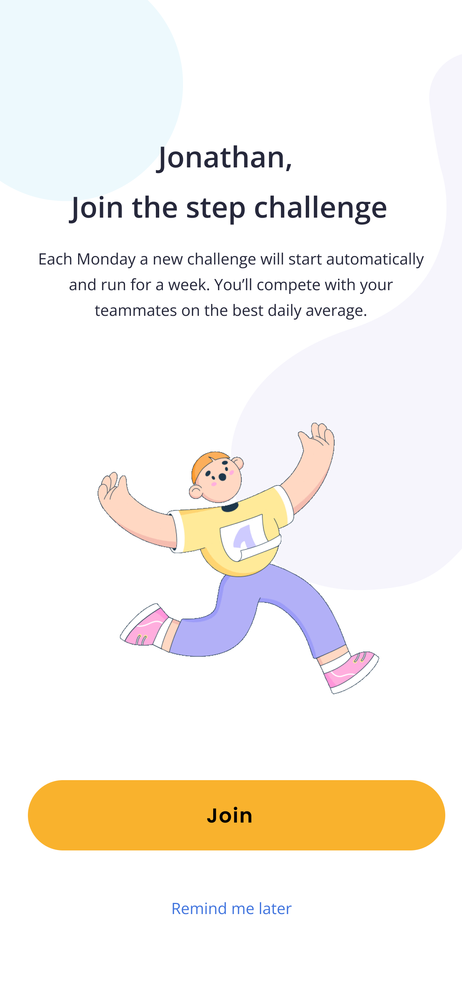
Step 1
When you open the app for the first time, you'll see a screen that asks you to join. Just hit that button and the app will request access to your Google Fit account. If you don't see this screen, just move on to the next step.
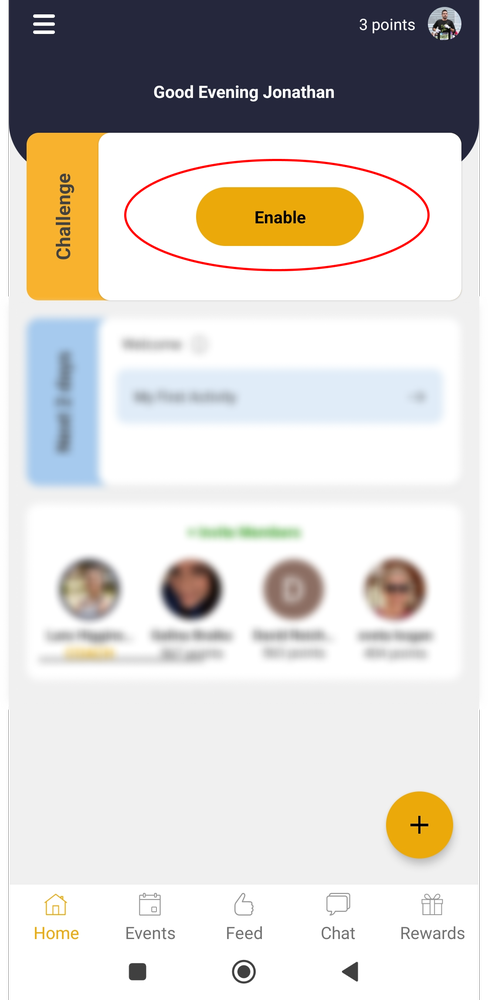
Step 2
In the home screen click "Enable". If the button isn't working please skip to step 5
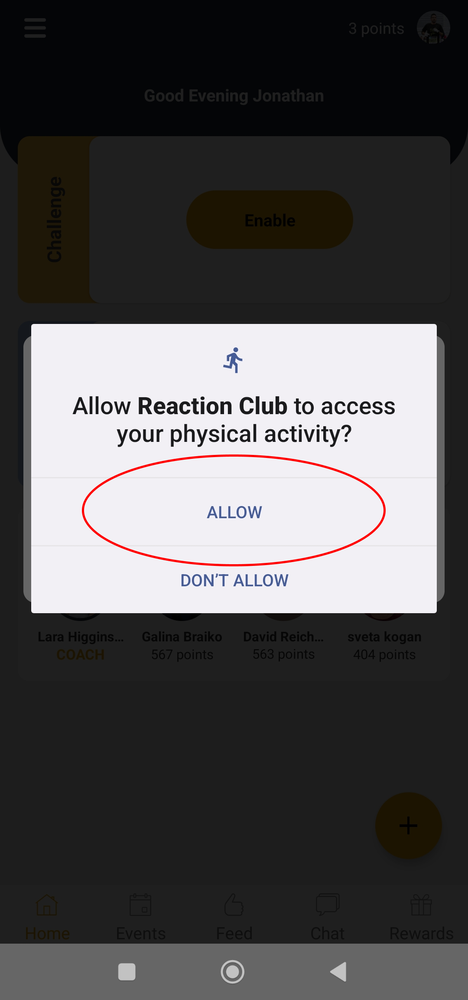
Step 3
Allow Reaction Club to access your physical activity data.
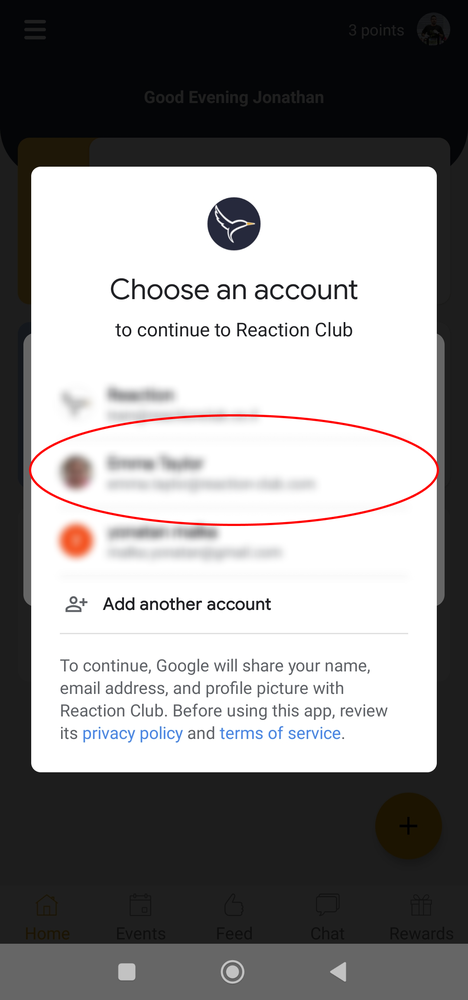
Step 4
Select your Google Fit account and it should all be connected!
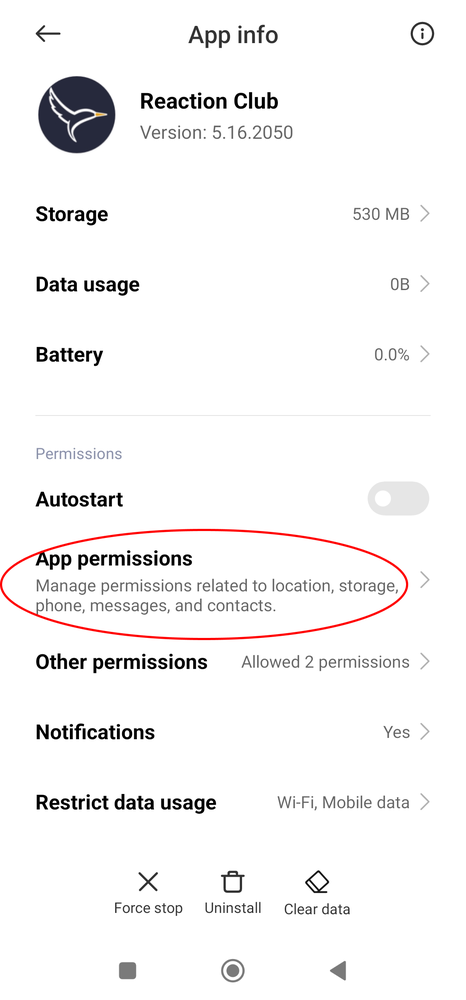
Step 5 - Troubleshooting
If you accidentally clicked "don't allow" during step 3, don't worry. You can still grant permission for Reaction to collect your step data directly from your phone's settings. Here's what you need to do: First, close the Reaction Club app. Then, go to your phone settings and look for the "Apps" or "Manage Apps" section (this may be named differently depending on your device). Once you find the Reaction Club app, click on it, and you should see a screen with the option to "App Permissions." Just click on that to continue.
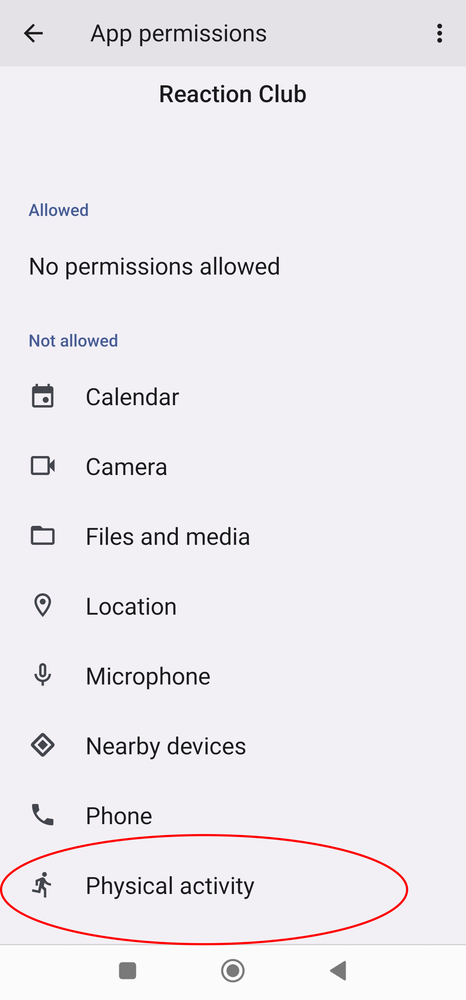
Step 6
Click on "Physical activity"
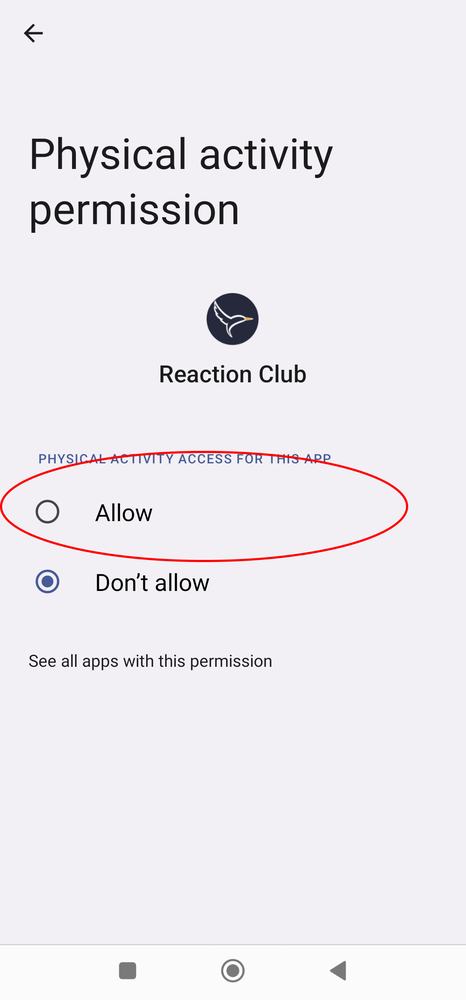
Step 7
Click "Allow" and the steps should be synced!
Still not working? please reach out to us at hello@reaction-club.com